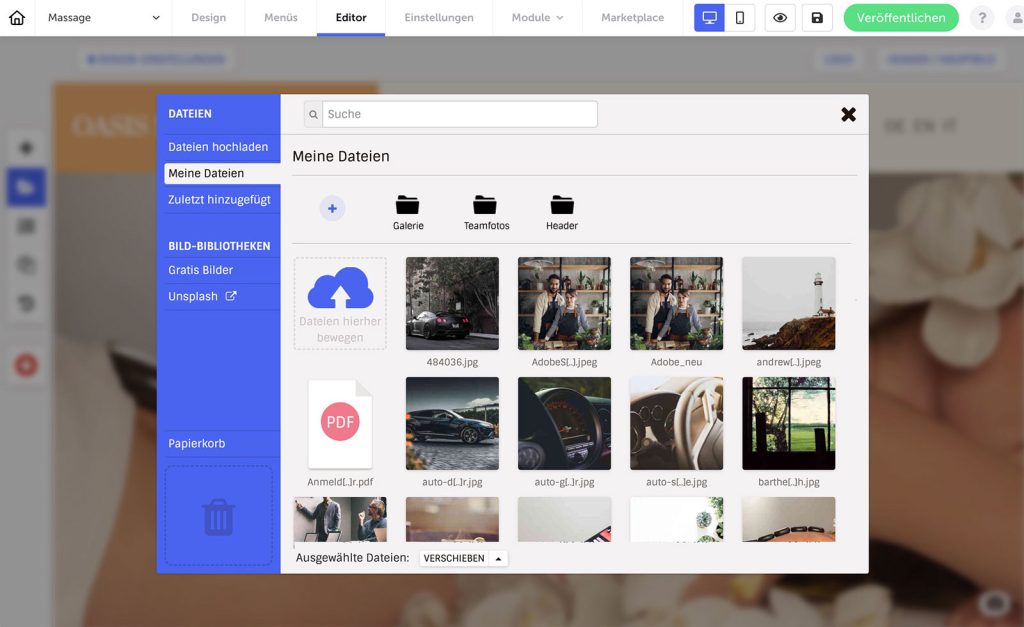You can use the file management function to upload files such as images or documents and then integrate them into your website.
For image formats, you can use JPG, PNG and GIF. Files such as PDFs and e.g. Word documents cannot be directly integrated on a website, but can be made available for download via a link (e.g. button). Depending on the file, integration via iFrame is also possible.
Dateienverwaltung öffnen
- Go to “Editor” in the navigation bar
- Click on the folder icon in the icon bar on the left
- The file manager opens
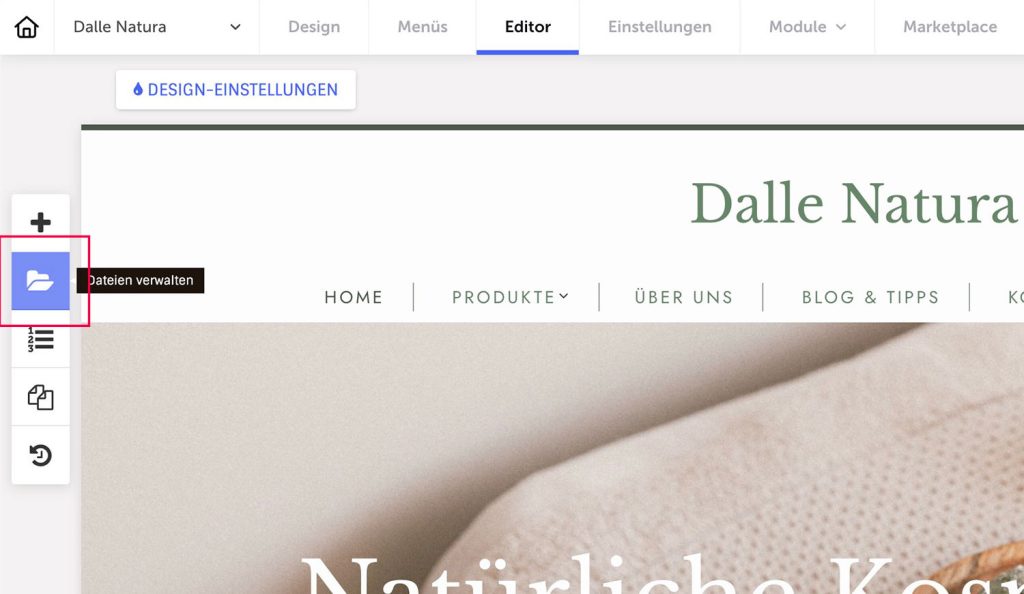
Dateien hochladen
- Open the file management and click on ‘Upload files’ in the blue column on the left
- Click on the ‘Browse computer’ button or drag and drop files directly into the window. You can also upload several files at the same time.
- Alternatively, you can also click on ‘My files’ and upload files there using drag-and-drop.
For more information, see How do I upload files?
Ordner erstellen und verwalten
Create folder
- Open the file management and click on ‘My files’
- Click on the + symbol and give the new folder a name
Rename folder
- Click on the folder name
- Enter a name and click on the tick symbol to confirm
Delete folder
- Go to ‘My files’ where you have your folder overview
- Drag and drop the folder you want to delete into the recycle bin at the bottom left of the blue area
- The files in the folder are now all in the recycle bin. If you have something
Dateien verschieben
- Go to file management and select the files you want to move
- Click on the ‘Move’ button at the bottom of ‘Selected files’
- A page with all your folders appears. Select the folder to which you want to move the files and confirm by clicking the ‘Move’ button.
Dateien löschen
- Go to file management and select the file(s) to be deleted
- Drag and drop the files onto the recycle bin icon at the bottom left
- Or click on the 3-dot symbol when you hover over the image and select ‘Delete’
Dateien oder Ordner wiederherstellen
- Go to file management and click on ‘Recycle bin’ in the menu on the left
- Select the desired file or move the mouse over it and click on the arrow symbol
- or select several files and click on the Restore button at the bottom under ‘Selected files’
- Folders are automatically restored when a corresponding file is restored in the folder.