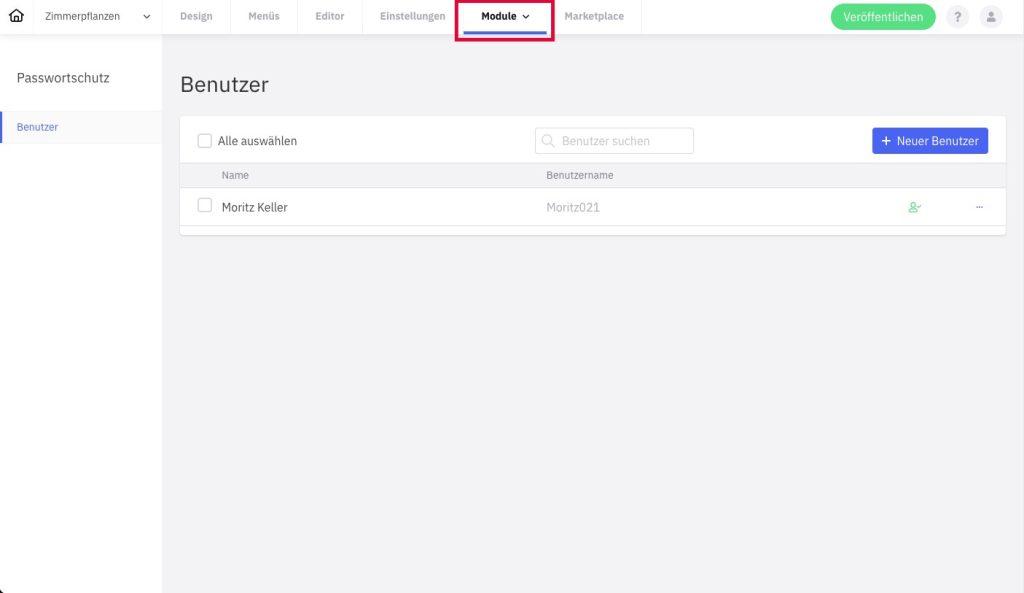With the Password Protection module you can protect specific pages of your website from unauthorized access. Thus, only users with password can see the content of the page.
Note: The header with image and title is visible even if the page is protected.
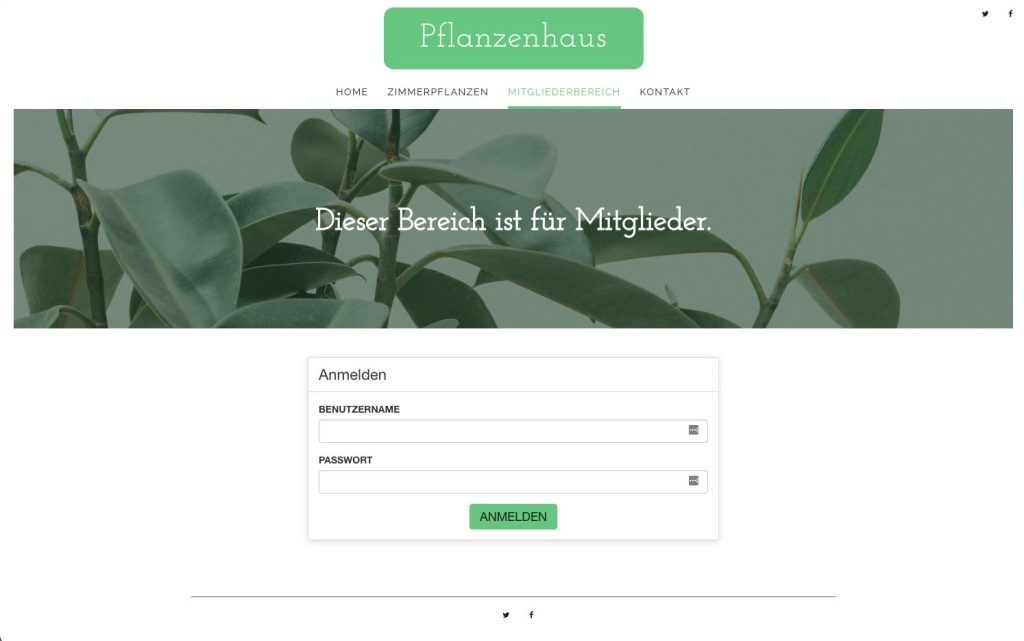
Protect pages with password
First define the menu items that should be protected with a password. Note: If you password protect a menu item that also has subpages, these will also be protected.
- Go to the menu item ‘Menus’. Here you can see an overview of your pages.
- Click the lock icon at the desired menu item to change the status from public to private. An open lock icon means that the page is not password protected. A closed icon, on the other hand, indicates pages with password protection.
- Alternatively, you can also go to the menu item settings and activate the password protection on the right side under ‘Settings’.
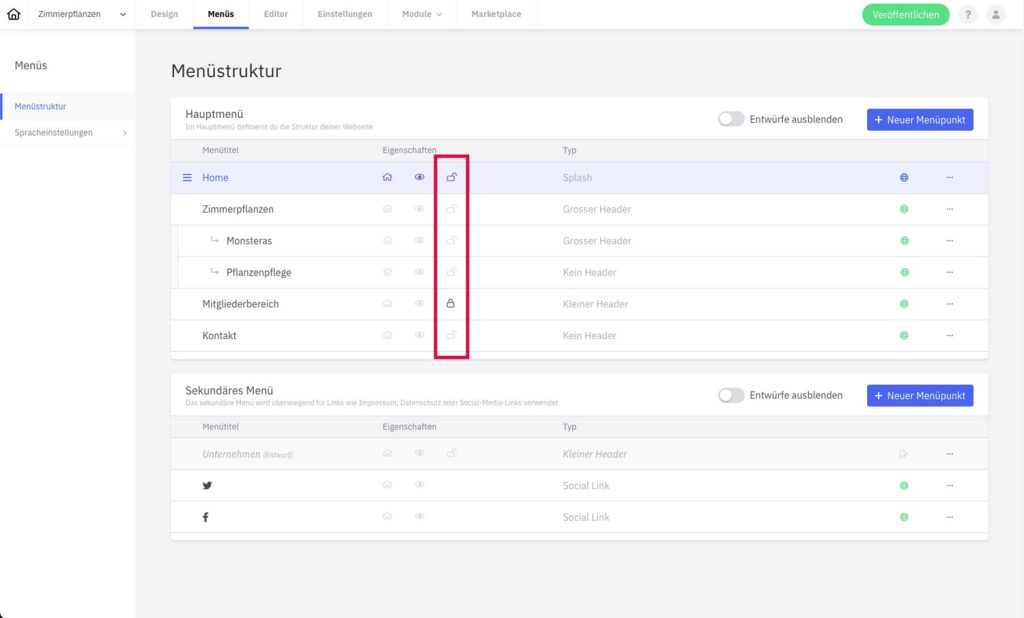
Add new user
- In the navigation go to Modules and then Password protection.
- Via “+ Add user” you can add a new user and make settings for name, password and activity
- Assign pages to the user, where he can log in. To be able to assign pages, you must first enable pages for password protection (see above)
- Click Save
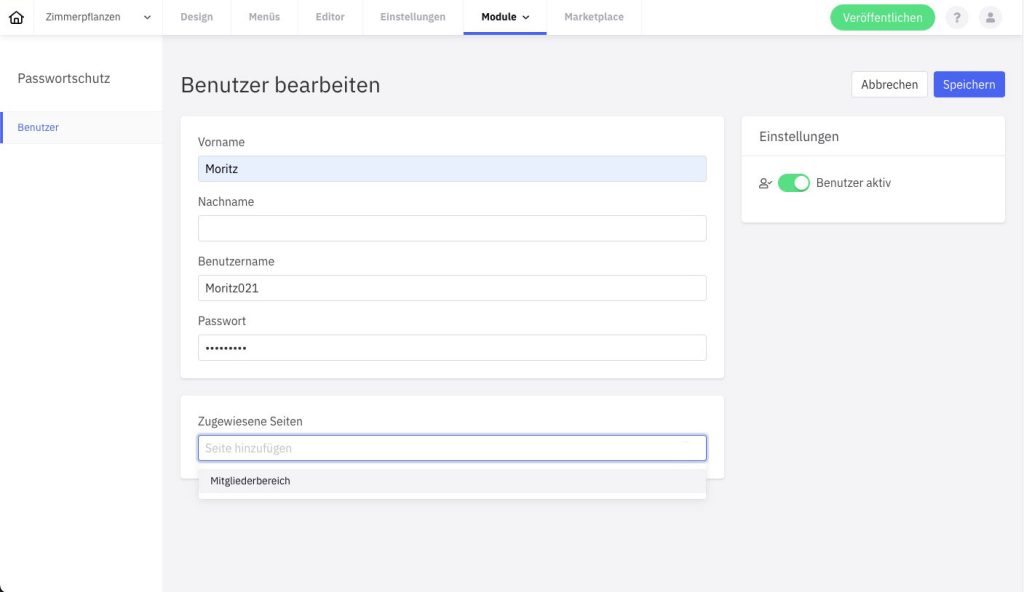
user management
Under “Users” an overview of all created users is displayed and their status.
You can use the checkbox to apply quick actions (lock, activate and delete) for one or more users. By clicking on the name or on the dot icon on the right side of the column you can edit the user settings.